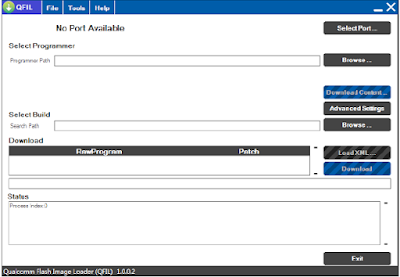Here is Coolpad 8076 stock ROM that you can download and install on your smartphone to bring it back to its official stock state settings and then enjoying once again the goodies from your manufacturer.
Root And Jailbreak
Friday, January 5, 2018
Wednesday, July 19, 2017
How To Enable USB Debugging On Your Android Phone
With USB Debugging, you can transfer data from Android to your computer or install apps with a lot of convenience. However, when you buy a new Android phone, for example, HTC, Motorola, Samsung, Sony Xperia, Lenovo LG, Google Nexus and so on, USB debugging is not on. So you'd better enable USB debugging as soon as you buy a new Android phone. After switching to USB debugging, you can connect your Android smartphone to your PC to back up data from device to computer or drag and drop files to the phone as well.
Now the section will be divided into 3 sections to show you how to enable USB debugging for three different versions of the Android operating system.
Part 1. Enable USB Debugging on Android 5.0 Lollipop
Part 2. Enable USB Debugging on Android 4.2 or later
Part 3. Enable USB Debugging on Android 3.0 for 4.1
Part 4. Enable USB Debugging Android 2.3 or earlier
Step 1. Go to the settings menu, press the " About phone " option . Scroll to find " build number " and press 7 times until note " You are now developer " appears.

Step 2. Go back to the previous screen, and touch " Preferred Developer ". Check the box next to " USB debugging ". Finally, press OK to enable USB debug mode.

Step 1. Enter "Settings", then click "About phone".
Step 2. Press " build number " 7 times until you get the note "You are under / developer mode".
Step 3. Then go back to "Settings", then click "Developer Options".
Step 4. The last step, check "USB debugging"



That's it. The steps are pretty simple, are not they? You can try it for yourself. You will find it useful if you try.
Now the section will be divided into 3 sections to show you how to enable USB debugging for three different versions of the Android operating system.
Part 1. Enable USB Debugging on Android 5.0 Lollipop
Part 2. Enable USB Debugging on Android 4.2 or later
Part 3. Enable USB Debugging on Android 3.0 for 4.1
Part 4. Enable USB Debugging Android 2.3 or earlier
Part 1. Enable USB debug on Android 5.0 Lollipop
To enable USB Debugging on the Samsung Galaxy S6 + edges, LG G4, etc. with the Android 5.0 Lollipop system which is almost the same as Android 4.2.x:Step 1. Go to the settings menu, press the " About phone " option . Scroll to find " build number " and press 7 times until note " You are now developer " appears.

Step 2. Go back to the previous screen, and touch " Preferred Developer ". Check the box next to " USB debugging ". Finally, press OK to enable USB debug mode.

Part 2. Enable USB Debugging on Android 4.2 or later
For newer Android operating systems like Android 4.2 or later, for example, Samsung Galaxy S6 / S5, you can enable USB debugging by the following steps:Step 1. Enter "Settings", then click "About phone".
Step 2. Press " build number " 7 times until you get the note "You are under / developer mode".
Step 3. Then go back to "Settings", then click "Developer Options".
Step 4. The last step, check "USB debugging"

Part 3. Enable USB debug in Android 3.0 for 4.1
If your Android phone is Android 3.0 for 4.1, you can enable USB debugging by clicking on " settings > developer options > USB debugging "
Part 4. Enable USB Debugging on Android 2.3 or earlier
If you are using Android 2.3 or later version of Android, you can enable USB debugging as follows: " settings "> " app "> " development "> " USB debugging "
That's it. The steps are pretty simple, are not they? You can try it for yourself. You will find it useful if you try.
Saturday, July 8, 2017
SP Flash Tool Download
Smart Phone Flash Tool or commonly we know SP Flash Tool is a software that is used for flashing firmware especially for Android HP users who have MediaTek chipset (MTK). With SP Flash Tool software you can overcome the problematic Android HP for failing to update firmware causing bootloop. In addition, there are some features of Flash Tool SP you should know that is Flash Recovery, Memory Test, Parameter Setting, and Format Device / Hard Reset.
Well I will share this time is the SP Flash Tool all versions of both old and latest version so you can choose according to your needs. Not only that, I also provide a download link SP Flash Tool on the MediaFire server so that the speed when downloading fast enough and stable.

For those of you who need the latest Smart Phone Flash Tool for flashing purposes, you can just download it below.
That's the Smart Phone Flash Tool list of all versions from the old to the latest for Windows Vista / XP / 7/8 / 8.1 / 10 and supports various MediTek Android smartphone devices (MTK). Hopefully what I share can be useful, thank you.
Download SP Flash Tool via Droid Files.
Well I will share this time is the SP Flash Tool all versions of both old and latest version so you can choose according to your needs. Not only that, I also provide a download link SP Flash Tool on the MediaFire server so that the speed when downloading fast enough and stable.

For those of you who need the latest Smart Phone Flash Tool for flashing purposes, you can just download it below.
Download Smart Phone Flash Tool Latest All Version
| SP Flash Tool V5.1624 | Download |
| SP Flash Tool V5.1712 | Download |
| SP Flash Tool V5.1716 | Download - Latest |
That's the Smart Phone Flash Tool list of all versions from the old to the latest for Windows Vista / XP / 7/8 / 8.1 / 10 and supports various MediTek Android smartphone devices (MTK). Hopefully what I share can be useful, thank you.
Download SP Flash Tool via Droid Files.
Tuesday, May 9, 2017
3 How To Root HP Android Without PC / Laptop Safe & Easy
# BosAplikasi.Com - How to root HP Android without PC, laptop / computer safe easy and fast . Reviews this time we will share tips and tricks to rooting on android smartphone easily without having to use laptop / computer. Well, this is very useful for those of you who may be experiencing problems with the android system or for those of you who want to install third party applications that require rooting the system first before you can install it.
How to root android without laptop / computer is usually done by users for various reasons. Starting from try try, then learn about android OS, there is also do hp android root because smartphone perceived slow / slow performance, and even how the root of hp android without Pc is done some people to replace their old android OS Os with the latest android OS from the results Root. Back to the basic discussion, maybe for most android users still do not know what is the root / rooting system android.
Well, for those of you who do not understand what is Root , the explanation is very simple. Root is an administrator account in an android operating system that has full access to run all commands, systems and more. In other words to Root on an android device will make the user can do unlimited access to the device that has been in the rooting.
Well, after knowing what is meant by the root, now for those of you who want to know how to do root-ing system on android device with a very easy way, fast and practical without having to use PC, refer to the complete tutorial below.
How To Root HP Android Without PC
1. How to Root HP Android Without PC / Laptop using RootGenius application:
> The first step you please downlad ROOT GENIUS application Here then install on your android smartphone.
> Once installed, open the Root Genius app and "Tap" Draw a circle and wait until the loading process is complete.
> After that you will see a dialog box marked "Install / install Root Application." Immediately you select agree or install.
> After the process is complete, on your smarpthone screen android will appear Emoticon Jempol.
> Then please you brain with KingUser application menu in your android menu after rooting process above.
2. How to Root HP Android Without PC / Laptop using Towelroot application application:
> The first step you downlad application Towelroot.ap Here then install on your android smartphone.
> Once installed, open the Root Genius app and choose "Make it Ra1n"
> Wait until the loading process is complete.
> After loading process is complete, your android smarpthone is in Root position.
3. How to Root HP Android Without PC / Laptop using FramaRoot application:
> Download a root application named Framaroot Here
> Once the application is downloaded, please install the framaroot app on your android device
> Once installed, please open the application
> Select "Install Super User"
> Select "Boromir"
> Wait until the rooting process is complete, until the notification appears "Super User Installed"
> Last please restart your android device.
Well, that's a quick, easy and safe step on how to root HP Android without PC, laptop or computer that we can serve this time. To unroot your android device, repeat the above step but in step number 4 you select unroot. Very easy is not it? How to root android or how to root android hp you can practice for almost all android phones ranging from samsung galaxy, then sony xperia, xiao mi, lenovo, and other android smarpthone brands. So, and hopefully useful.
How to root android without laptop / computer is usually done by users for various reasons. Starting from try try, then learn about android OS, there is also do hp android root because smartphone perceived slow / slow performance, and even how the root of hp android without Pc is done some people to replace their old android OS Os with the latest android OS from the results Root. Back to the basic discussion, maybe for most android users still do not know what is the root / rooting system android.
Well, for those of you who do not understand what is Root , the explanation is very simple. Root is an administrator account in an android operating system that has full access to run all commands, systems and more. In other words to Root on an android device will make the user can do unlimited access to the device that has been in the rooting.
Well, after knowing what is meant by the root, now for those of you who want to know how to do root-ing system on android device with a very easy way, fast and practical without having to use PC, refer to the complete tutorial below.
How To Root HP Android Without PC
3 How To Root HP Android Without PC, Laptop / computer
1. How to Root HP Android Without PC / Laptop using RootGenius application:
> The first step you please downlad ROOT GENIUS application Here then install on your android smartphone.
> Once installed, open the Root Genius app and "Tap" Draw a circle and wait until the loading process is complete.
> After that you will see a dialog box marked "Install / install Root Application." Immediately you select agree or install.
> After the process is complete, on your smarpthone screen android will appear Emoticon Jempol.
> Then please you brain with KingUser application menu in your android menu after rooting process above.
2. How to Root HP Android Without PC / Laptop using Towelroot application application:
> The first step you downlad application Towelroot.ap Here then install on your android smartphone.
> Once installed, open the Root Genius app and choose "Make it Ra1n"
> Wait until the loading process is complete.
> After loading process is complete, your android smarpthone is in Root position.
3. How to Root HP Android Without PC / Laptop using FramaRoot application:
> Download a root application named Framaroot Here
> Once the application is downloaded, please install the framaroot app on your android device
> Once installed, please open the application
> Select "Install Super User"
> Select "Boromir"
> Wait until the rooting process is complete, until the notification appears "Super User Installed"
> Last please restart your android device.
Well, that's a quick, easy and safe step on how to root HP Android without PC, laptop or computer that we can serve this time. To unroot your android device, repeat the above step but in step number 4 you select unroot. Very easy is not it? How to root android or how to root android hp you can practice for almost all android phones ranging from samsung galaxy, then sony xperia, xiao mi, lenovo, and other android smarpthone brands. So, and hopefully useful.
Tuesday, May 2, 2017
Download QFIL For Windows OS
Download QFIL for Windows OS. If your handset is based on Qualcomm chipset then you may need a flashing tool called, Qualcomm Flashing Image Loader or QFIL, this tool is a very handy application to help users flashing the stock ROM for their own need. And the tool is created and developed by Qualcomm Mobility LLC and it's shared for free.
The QFIL is currently only supporting Windows OS based computer, such as Windows XP, Vista, 7, 8, 8.1 and 10.
You can use this tool to unbrick your bricked Qualcomm device too as it's going to flash a stock ROM that means will fix the technical issues.
Alright see you again on my next and upcoming posts guys.
The QFIL is currently only supporting Windows OS based computer, such as Windows XP, Vista, 7, 8, 8.1 and 10.
You can use this tool to unbrick your bricked Qualcomm device too as it's going to flash a stock ROM that means will fix the technical issues.
Download QFIL tool
Alright see you again on my next and upcoming posts guys.
Friday, April 14, 2017
Bixby Install On Non-Samsung S8
Samsung today officially has intelligent assistants in their latest product the intelligent assistant named Bixby. This intelligent assistant when first introduced or a new release works with built-in applications such as Call, Camera, Gallery, Settings, and Message. In addition to the other limitations of this Bixby intelligent assistant is still supporting two languages only.
The two languages that could be understood by Bixby are Korean and English (US). Samsung certainly will not remain silent and continue to develop in order to Bixby's intelligent assistant can understand a wide range of important languages today. And from 11 countries who will be working in an intelligent assistant is mentioned several countries including the UK, USA, and South Korea.
Bixby itself was developed directly by Samsung with AI (Artificial Intelligence) or artificial intelligence that can adapt to its users. Of Bixby offers the experience that much more perfect and more humane, so not impressed robot. Bixby has three abilities that make it the best, ie completeness, context awareness, and cognitive tolerance.
This completeness ability leads to almost any task that usually can be done via a touch of the application can also be completed by Bixby. As for context awareness capabilities allow users to call Bixby anytime, even when running certain applications. The latter is the cognitive ability of tolerance showed that Bixby is smart enough to understand its command even though the information submitted incomplete.
Well for that, quoted by this blog of pages that users XDA Developers Forums takerhbk , we provide a way to install Bixby on smartphones other than Galaxy S8. So , follow the yes!
Instructions.
The two languages that could be understood by Bixby are Korean and English (US). Samsung certainly will not remain silent and continue to develop in order to Bixby's intelligent assistant can understand a wide range of important languages today. And from 11 countries who will be working in an intelligent assistant is mentioned several countries including the UK, USA, and South Korea.
Bixby itself was developed directly by Samsung with AI (Artificial Intelligence) or artificial intelligence that can adapt to its users. Of Bixby offers the experience that much more perfect and more humane, so not impressed robot. Bixby has three abilities that make it the best, ie completeness, context awareness, and cognitive tolerance.
This completeness ability leads to almost any task that usually can be done via a touch of the application can also be completed by Bixby. As for context awareness capabilities allow users to call Bixby anytime, even when running certain applications. The latter is the cognitive ability of tolerance showed that Bixby is smart enough to understand its command even though the information submitted incomplete.
Well for that, quoted by this blog of pages that users XDA Developers Forums takerhbk , we provide a way to install Bixby on smartphones other than Galaxy S8. So , follow the yes!
Instructions.
- The first thing to do is, the smartphone has been running in the launcher Galaxy S8. If you have not already, please For Men- download it here .
- If so, download and install the file extension .apk from Bixby apk.
- Next, go into the settings launcher Galaxy S8 by pressing and holding the main screen.
- Select Hello Bixby Settings to activate Bixby.
- Then, reboot the smartphone you and when it came back on, swipe to the left to use Bixby.
- Oh yes, if the file .apk Bixby given was not able to be downloaded , then please for Men- download it here .
- Congratulations to try ya! (FHP / MS)
Friday, August 30, 2013
How To Jailbreak Our iPhone
This post is now in Jailbreak iPhone And iPad.
Subscribe to:
Posts (Atom)